BIỂU MẪU THUẾ MẶT HÀNG
Mẫu thuế mặt hàng rất hữu ích cho việc đánh thuế mặt hàng.
Nếu một số mặt hàng của bạn có mức thuế suất khác nhau từ mức thuế suất tiêu chuẩn được giao trong Thuế và Phí bảng, sau đó bạn có thể tạo một Biểu mẫu Thuế mặt hàng và gán nó vào một mặt hàng hoặc nhóm mặt hàng. Thuế suất được chỉ định trong Biểu mẫu thuế mặt hàng sẽ được ưu tiên hơn thuế suất tiêu chuẩn được chỉ định trong bảng Thuế và Lệ phí.
Ví dụ: nếu thuế GTGT 8% được thêm vào bảng Thuế và phí trong Đơn đặt hàng bán hàng, thì thuế GTGT sẽ được áp dụng cho tất cả các mặt hàng trong Đơn hàng bán hàng đó. Tuy nhiên, nếu bạn cần áp dụng thuế suất khác cho một số mặt hàng, các bước được đưa ra dưới đây
Để truy cập danh sách Mẫu thuế mặt hàng, hãy chuyển đến
Trang chủ> Kế toán> Thuế> Mẫu thuế mặt hàng
Hãy giả sử rằng chúng ta đang tạo một Đơn đặt hàng. Chúng ta có chính Biểu mẫu thuế và phí bán hàng cho thuế GTGT 10%. Trong số tất cả các Mặt hàng Bán hàng, có một Mặt hàng, chỉ 8% thuế GTGT sẽ được áp dụng, trong khi một mặt hàng khác được miễn thuế (không phải chịu thuế). Bạn cần chọn Chủ tài khoản của thuế và đặt tỷ lệ ghi đè của nó
1.Điều kiện tiên quyết
Trước khi tạo và sử dụng Mẫu thuế mặt hàng, trước tiên bạn nên tạo như sau:
1.Mặt hàng
2.Bật 'Tự động thêm thuế và phí từ Biểu mẫu thuế mặt hàng' trong Thiết lập Tài khoản
2.Cách tạo Mẫu thuế mặt hàng
1.Đi tới danh sách Biểu mẫu thuế mặt hàng và nhấp vào Mới.
2.Nhập tiêu đề cho Biểu mẫu thuế mặt hàng.
3.Chọn một tài khoản và đặt thuế suất. Thêm nhiều hàng nếu cần.
4.Lưu.
Bây giờ, Biểu mẫu thuế mặt hàng đã sẵn sàng để được gán cho một Mặt hàng. Để thực hiện việc này, hãy chuyển đến phần Thuế mặt hàng và chọn Mẫu thuế mặt hàng:

Lưu ý: Không nên sử dụng Biểu mẫu Mua / Bán được chọn ở đây trong Quy tắc Thuế, nó có thể gây nhiễu. Nếu bạn muốn sử dụng cùng thuế suất cho Biểu mẫu thuế mặt hàng và Quy tắc thuế, hãy sử dụng tên khác cho Mẫu thuế bán hàng / mua hàng.
· Đề cập đến thuế áp dụng trong danh mục mặt hàng
Các mẫu thuế được đặt trước với các giá trị. Đối với các mặt hàng có thuế suất khác với các mặt hàng khác, bạn cần thay đổi nó trong mặt hàng. Chuyển đến bảng thuế trong mặt hàng, thêm hàng, chọn loại thuế và thay đổi mức thuế. Bây giờ, tỷ lệ mới này sẽ ghi đè lên mẫu khi tạo đơn đặt hàng / hóa đơn. Ví dụ: trong ảnh chụp màn hình bên dưới, bạn có thể thấy rằng thuế suất được đặt là 10 và đó là thuế suất sẽ được áp dụng trong các giao dịch.
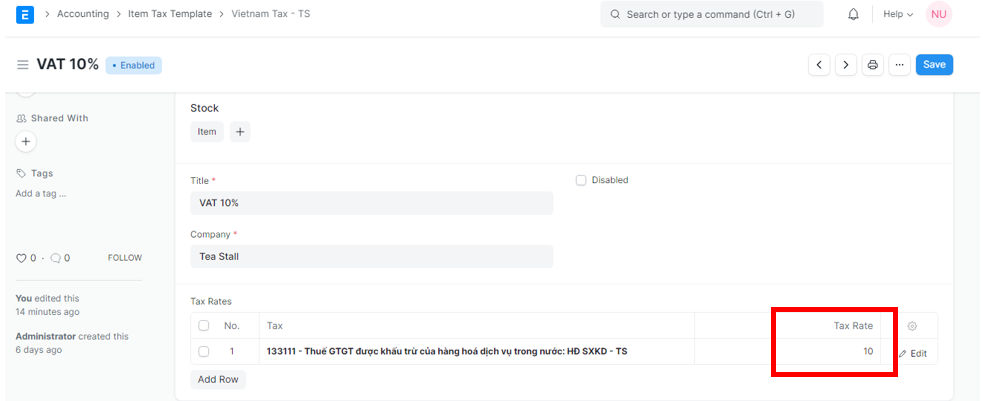
Đối với Mặt hàng được miễn thuế hoàn toàn, hãy đề cập đến 0% dưới dạng thuế suất trong Mặt hàng.
Lưu ý: Để Biểu mẫu thuế mặt hàng hoạt động, bạn cần đảm bảo rằng các loại thuế (tài khoản) được đặt trong Mẫu thuế mặt hàng (với thuế suất đã thay đổi) có trong Mẫu thuế bán hàng và phí.
Nếu bạn muốn gộp nhiều mặt hàng với các mức thuế suất khác nhau, bạn cần phải ghi lại chúng theo các tài khoản thuế khác nhau. Ví dụ, VAT 10%, VAT 5%, v.v.
· Tính thuế trong giao dịch
Trong các giao dịch bán hàng như Báo giá, Đơn mua hàng và Hóa đơn mua hàng, thuế đối với các mặt hàng được tính theo Biểu mẫu thuế và phí mua hàng đã chọn. Tuy nhiên, nếu một số mặt hàng có liên kết Biểu mẫu thuế mặt hàng thì thuế được tính trên các mặt hàng đó theo thuế suất được đề cập trong Biểu mẫu thuế mặt hàng thay vì thuế suất được đề cập trong Biểu mẫu thuế mua hàng và phí.
Ví dụ: trong ảnh chụp màn hình sau, bạn có thể thấy rằng thuế được tính ở mức 5% mặc dù tỷ lệ theo Mẫu thuế bán hàng và phí là 10%.
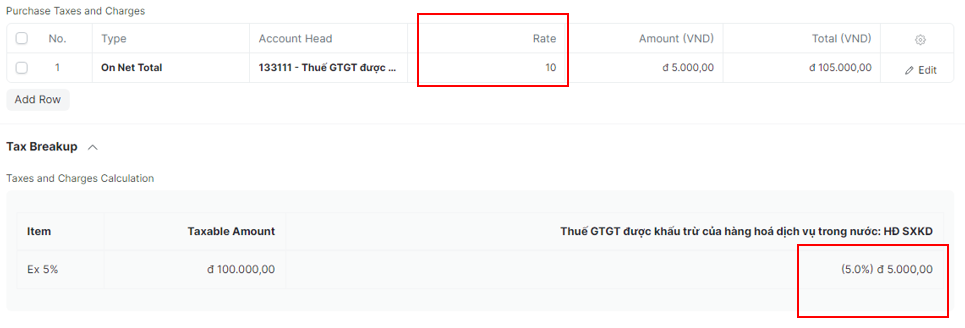
3. Biểu mẫu thuế mặt hàng cho từng mặt hàng
Bạn cũng có thể chọn theo cách thủ công Mẫu thuế mặt hàng khác cho từng Mặt hàng trong một giao dịch:

· Đánh thuế đối với một nhóm mặt hàng
Bạn có thể chỉ định Biểu mẫu thuế mặt hàng cho Nhóm mặt hàng bằng cách sửa đổi bảng Thuế mặt hàng trong phần Thuế mặt hàng trong Nhóm mặt hàng.
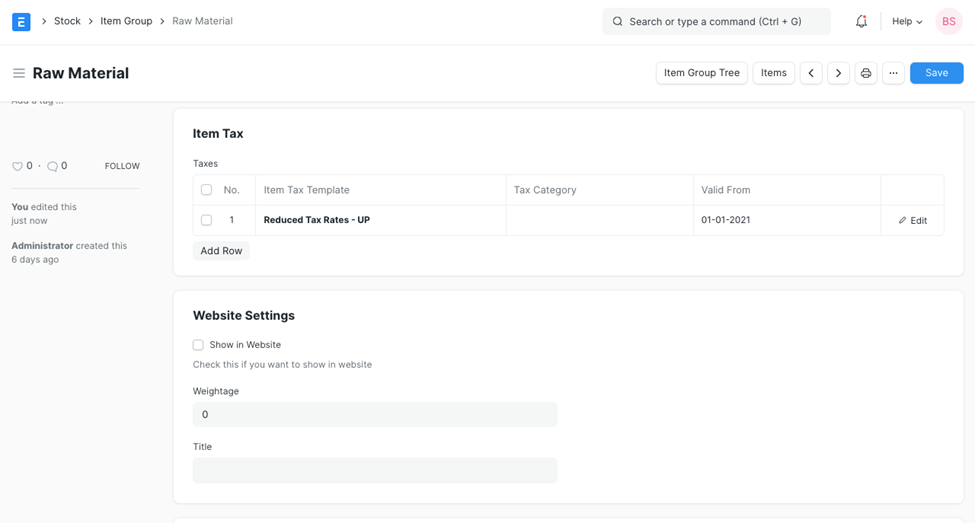
Mẫu thuế mặt hàng được áp dụng trên một Nhóm mặt hàng sẽ áp dụng cho tất cả các Mặt hàng trong nhóm đó trừ khi một Mặt hàng riêng lẻ trong Nhóm mặt hàng có Mẫu thuế mặt hàng riêng được chỉ định cho nó.
· Hiệu lực của thuế mặt hàng
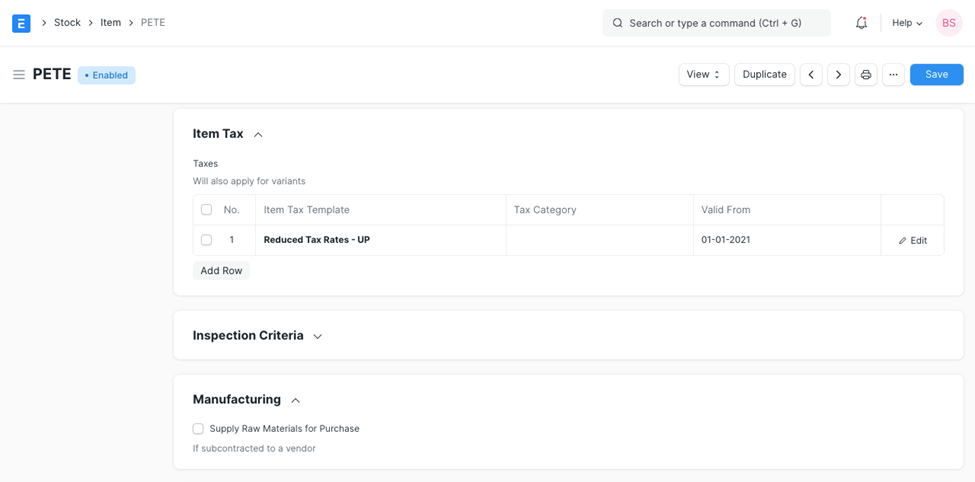
Bạn cũng có thể chỉ định tính hợp lệ cho các mẫu thuế như trong hình trên.
- Dựa vào ngày đăng giao dịch, mẫu thuế hợp lệ sẽ được tự động tìm nạp.
- Nếu có nhiều hơn một mẫu thuế hợp lệ thì mẫu thuế hợp lệ đầu tiên từ bảng Thuế mặt hàng sẽ được tìm nạp.
- Trong trường hợp không có mẫu thuế hợp lệ nào thì mẫu thuế đầu tiên không có ngày trong trường “Hợp lệ từ ngày' trong bảng Thuế mặt hàng sẽ được tìm nạp.
Lưu ý: Trong khi thêm các mặt hàng trong Hóa đơn Mua hàng, ưu tiên đầu tiên sẽ được đưa cho 'Ngày lập hóa đơn của Nhà cung cấp' thay vì 'Ngày đăng' để tìm nạp Mẫu thuế mặt hàng hợp lệ.
· Một số điểm cần lưu ý
- Nếu bạn đặt Danh mục thuế là trống, Mẫu thuế mặt hàng mặc định sẽ được áp dụng cho các Mặt hàng trong giao dịch.
- Bạn có thể áp dụng các Mẫu thuế mặt hàng khác nhau cho các Danh mục thuế khác nhau.
- Đối với Mẫu thuế mặt hàng để ghi đè thuế, phải có một hàng trong bảng Thuế và Lệ phí có cùng Tài khoản thuế với thuế suất chuẩn.
- Nếu bạn muốn chỉ áp dụng thuế cho các Mặt hàng có Mẫu thuế mặt hàng thì bạn có thể đặt thuế suất tiêu chuẩn là 0