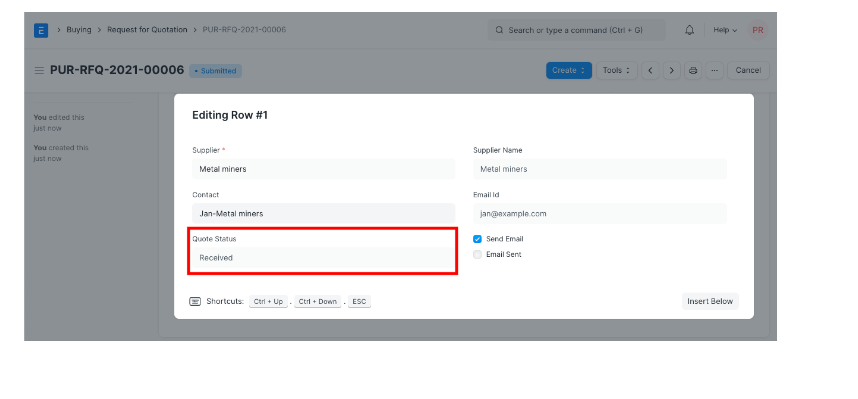3.Module mua hàng
3.1 Chu kỳ mua hàng
Sơ đồ một chu kì mua hàng gồm các bước sau:
3.1.1 Yêu cầu báo giá
3.1.1.1 Mục đích của yêu cầu báo giá
Yêu cầu báo giá là một tài liệu mà một tổ chức gửi đến một hoặc nhiều nhà cung cấp để yêu cầu báo giá cho các mặt hàng, giúp tổ chức liên hệ trực tiếp với doanh nghiệp dể hiểu rõ về giá cả chi tiết cho dịch vụ hoặc sản phẩm mà tổ chức muốn đặt hàng.
3.1.1.2 Cách tạo một Yêu cầu báo giá
3.1.1.2.1 Điều kiên tiên quyết
Trước khi tạo Yêu cầu báo giá, bạn cần tạo:
- Nhà cung cấp
- Mặt hàng
3.1.1.2.2 Các bước chi tiết tạo Yêu cầu báo giá thủ công
Bước 1: Chọn Yêu cầu báo giá từ Mua hàng, bạn sẽ thấy màn hình hiển thị danh sách các Yêu cầu báo giá đã tạo.
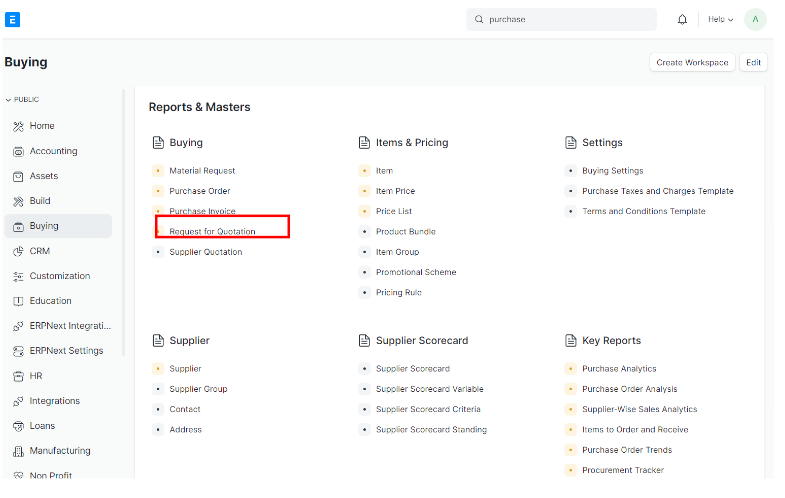
Bước 2: Nhấp chọn vào “Thêm Yêu cầu báo giá” ở phía trên bên phải màn hình.

Bước 3: Màn hình Tạo Yêu cầu báo giá mới sẽ hiện lên. Nhập “Công ty” và nhập “Ngày”

Bước 4: Đi đến bảng NCC nhập thông tin ở trường chọn NCC.
Nếu muốn gửi báo giá cho nhiều NCC khác nhau, nhấp thêm dòng như hình dưới và chọn tên NCC khác ở trường chọn NCC

Bước 5: Đi đến bảng “Khoản mục” và Nhập các thông tin liên quan đến Mặt hàng như Mã hàng hóa, số lượng, và kho mà bạn muốn gửi mặt hàng đến.

Mục nhà kho có thể để trống nếu “Duy trì hàng tồn kho” không được chọn cho mặt hàng
Để xem chức này này, vào Bảng Items & Pricing, Nhấp vào “Hạng mục”.

Màn hình sẽ hiển thị như sau:
Bấm chọn vào hàng hóa muốn kiểm tra chức năng và chọn và kéo xuống đển bảng sau:

Chức năng “Duy trì hàng tồn kho” đã được đánh dấu trên ảnh.
Bước 6: Lưu và Gửi “Yêu cầu báo giá”
Yêu cầu báo giá lúc này sẽ ở trạng thái Bản nháp, Sau khi “Lưu”, màn hình sẽ hiện lên như hình bên dưới. Nhấp vào “Gửi” để gửi Yêu cầu báo giá đến cho NCC.

3.1.1.2.3 Các bước tạo Yêu cầu báo giá từ “Yêu cầu Nguyên liệu”
Yêu cầu Báo giá (RFQ) cũng có thể được tạo từ Yêu cầu Vật liệu đã gửi.
Bước 1: Sau khi gửi Yêu cầu Nguyên liệu, màn hình sẽ hiển thị như sau:
Bước 2: Nhấp chọn “Tạo”
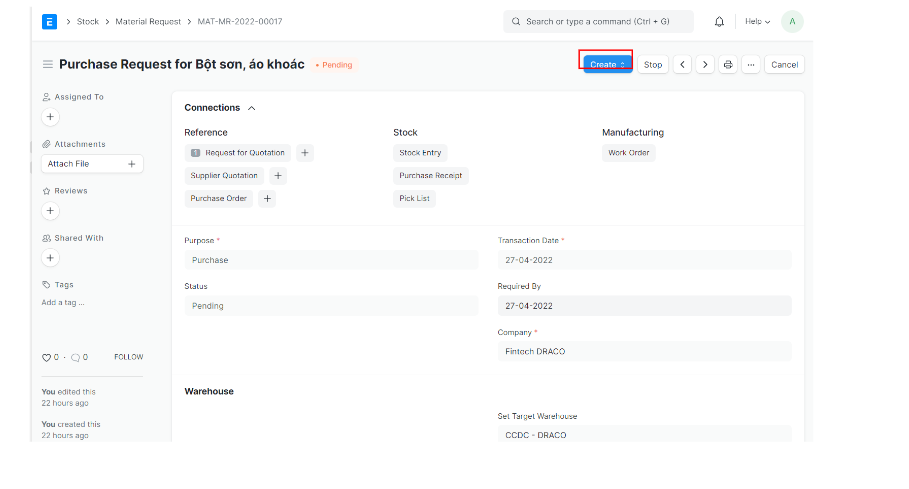
Bước 3: Xuất hiện các danh sách lựa chọn như hình dưới. Nhấp chọn “Yêu cầu báo giá”.
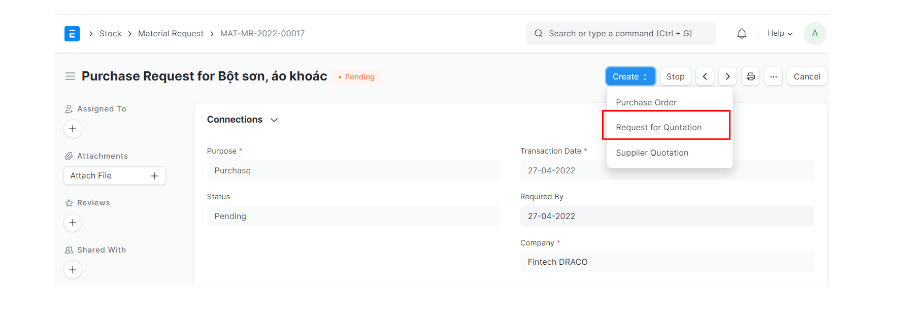
Bước 4: Thực hiện các bước như tạo Yêu cầu báo giá thủ công
Sau khi tạo Yêu cầu Báo giá, bạn có thể in và gửi cho NCC tệp PDF có tất cả các chi tiết bạn đã nhập liên quan đến Yêu cầu Báo giá.

Nhấp vào biểu tượng “máy in” trên màn hình như hình trên, và màn hình sẽ hiển thị như sau:

Bạn cũng có thể nhận được câu trả lời của họ (Báo giá của nhà cung cấp) trong chính DRAERP, xem phần 4.1 Báo giá của NCC bởi người dùng. Tuy nhiên, đối với một số lượng lớn các mặt hàng, NCC của bạn có thể thoải mái hơn khi dùng trang tính Excel, v.v.
3.1.1.3 Tính năng
3.1.1.3.1 Tìm các mặt hàng từ
Các mặt hàng trong bảng mặt hàng có thể được tìm từ các tài liệu khác. Các lựa chọn là: Yêu cầu vật liệu, Cơ hội và Nhà cung cấp khả thi
Cách thực hiện tính năng như sau:
Bước 1: Ở danh sách Yêu cầu báo giá, chọn Yêu cầu báo giá ở trạng thái Bản nháp

Bước 2: Sau khi xuất hiện màn hình Yêu cầu báo giá ở trạng thái Bản nháp, nhấp vào “Lấy dữ liệu từ”.
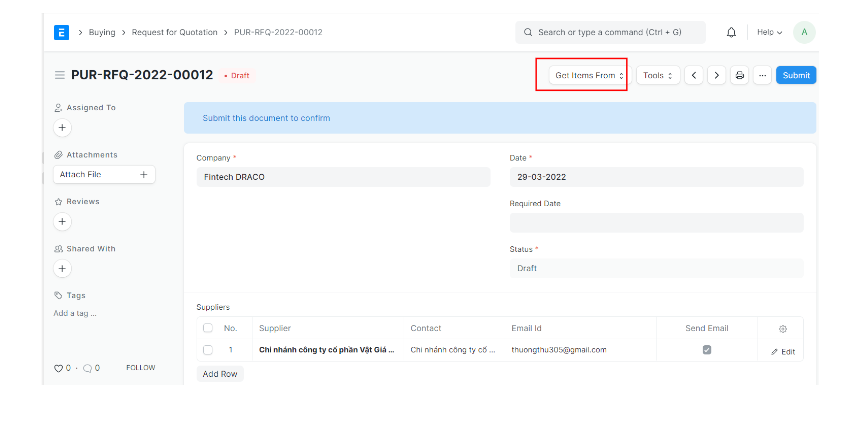
Bước 3: Danh sách lựa chọn các tính năng sẽ hiện lên như sau:
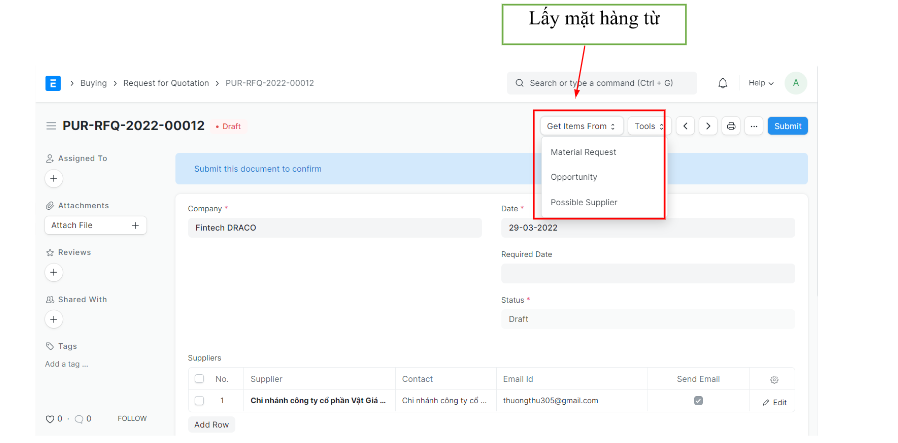
a) Yêu cầu Vật liệu: Các hàng hóa có thể được tìm từ một Yêu cầu Vật liệu đã gửi mà bạn chọn. Yêu cầu Vật liệu có thể được tìm với một số từ tương thích và cũng có thể chọn phạm vi ngày để lọc các Yêu cầu Vật liệu.
b) Cơ hội: Các mặt hàng có thể được tìm nạp từ Cơ hội đã lưu. Bạn cũng có thể chọn phạm vi ngày ở đây.
c) Nhà cung cấp khả thi: Chọn một nhà cung cấp khả thi. Sau đó, nếu bạn có bất kỳ Yêu cầu Vật liệu nào đã được gửi với NCC này, bạn có thể tìm các mặt hàng từ đó.
3.1.13.2: Tìm nhà cung cấp
Thay vì nhập thủ công các NCC vào bảng, bạn cũng có thể tìm họ bằng cách sử dụng nút “Nhận nhà cung cấp”.
Bước 1: Nhấp vào “Công cụ”

Bước 2: Nhấp vào “Nhận nhà cung cấp”

Bước 3: Màn hình sẽ hiện ra như sau. Nhấp vào ô bên dưới “Nhận các nhà cung cấp theo”
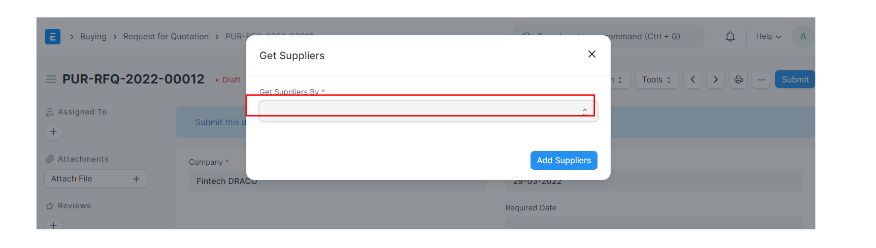
Màn hình sẽ hiện ra hai lựa chọn như sau. Bạn sẽ thấy trường “Tìm nhà cung cấp theo”. Có hai tùy chọn để tìm nhà cung cấp: “Theo Nhóm” hoặc “Theo Thẻ.”
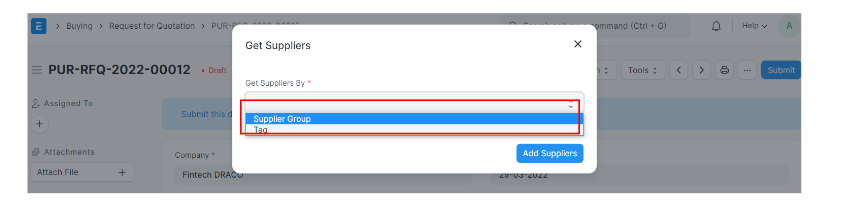
a) Theo Nhóm: Chọn “Nhóm nhà cung cấp” và chọn nhóm nhà cung cấp có các nhà cung cấp cần được thêm vào. Ví dụ: nếu bạn chọn Phần cứng, tất cả các nhà cung cấp phần cứng của bạn sẽ được thêm vào để bạn có thể nhận được báo giá từ tất cả họ.
b) Theo thẻ: Chuyển đến “Danh mục thẻ” thông qua tìm kiếm từ thanh tìm kiếm. Trước tiên, bạn phải tạo các thẻ ở đây và gán chúng cho NCC trong mô-đun Mua hàng. Sau đó, bạn có thể chọn “Theo thẻ”. Khi nhấp vào thêm “Tất cả các nhà cung cấp”, các NCC có thẻ phù hợp sẽ được tìm nạp.
Bước 4: Sau khi chọn xong, nhấp vào “Thêm nhà cung cấp” để hoàn thành
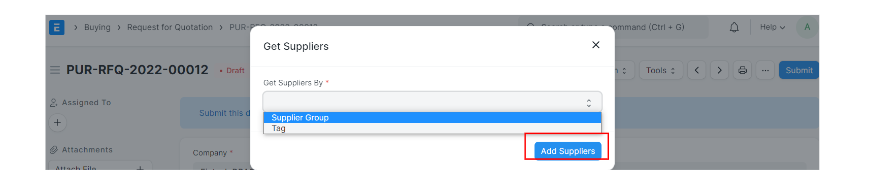
Trong bảng Nhà cung cấp, khi mở rộng một hàng có hình tam giác ngược, bạn sẽ thấy tùy chọn “Tải xuống PDF” sẽ mở một tệp PDF của Yêu cầu báo giá.
3.1.1.3.3 Liên kết đến Yêu cầu Vật liệu
Chức năng này sẽ liên kết “Yêu cầu Báo giá” với “Yêu cầu Vật liệu” có sẵn. Các hàng hóa trong “Yêu cầu báo giá” và “Yêu cầu nguyên vật liệu” sẽ giống nhau.
Bước 1: Nhấp vào “Công cụ”
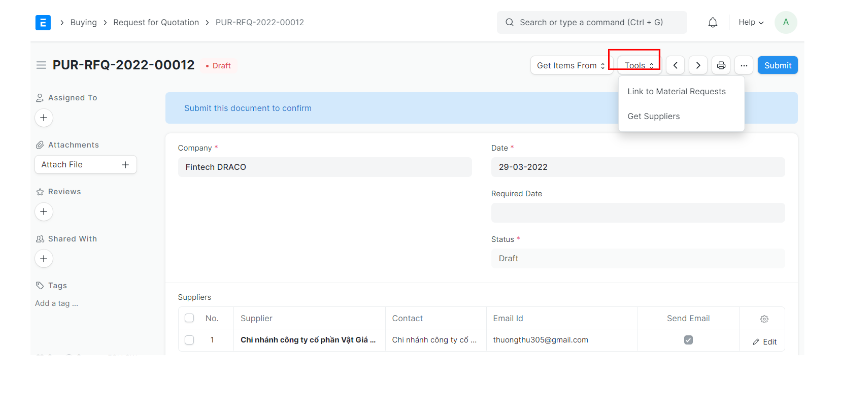
Bước 2: Nhấp vào “Liên kết đến Yêu cầu Vật liệu”

Bước 3: Màn hình sẽ hiện ra như sau.
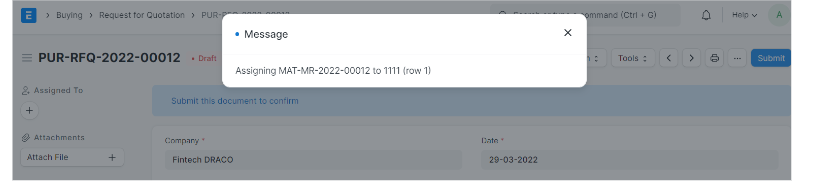
Khi “Yêu cầu Báo giá” được lưu, bạn có thể thấy trong trang tổng quan rằng nó đã được liên kết với “Yêu cầu Vật liệu”. Nếu có nhiều “Yêu cầu Vật liệu” với cùng một hàng hóa, thì liên kết sẽ được tạo với “Yêu cầu Vật liệu” mới nhất.
3.1.1.3.4 Xem trước Email
Trong phần “Chi tiết Email” của Bản nháp Yêu cầu Báo giá, DRAERP có điều khoản xây dựng và xem trước email của bạn trước khi gửi đến NCC.
Bước 1: Ở màn hình hiển thị Yêu cầu báo giá trong trạng thái “Bản nháp”, kéo xuống đến phần chi tiết Email

Bước 2: Nhập thông điệp bổ sung bạn muốn gửi cho NCC trong trường “Nhắn tin cho Nhà cung cấp”

Nhập những thông điệp bổ sung bạn muốn gửi cho NCC trong trường “Nhắn tin cho Nhà cung cấp”. Trường này có thể được tự động điền bằng cách sử dụng trường “Mẫu Email”.
Một lời chào có thể được thêm vào và trường “Chủ đề” cũng có thể được thay đổi. Sau khi hoàn tất, bạn có thể nhấp vào nút “Xem trước Email” và xem bản xem trước của email sẽ được gửi.
Bước 3: Nhấp vào nút “Xem trước Email”

Sau khi hoàn tất, bạn có thể nhấp vào nút “Xem trước Email” và xem bản thảo của email sẽ được gửi.
Màn hình sẽ hiện ra như sau:
3.1.1.3.5 Các điều khoản và điều kiện
Trong các giao dịch Mua hoặc Bán, có thể sẽ có một số Điều khoản và Điều kiện nhất định mà NCC cung cấp hàng hóa hoặc dịch vụ cho Khách hàng phải tuân theo. Bạn có thể áp dụng các Điều khoản và Điều kiện cho các giao dịch và chúng sẽ xuất hiện khi in tài liệu.
Bước 1: Kéo xuống trường “Các điều khoản và điều kiện”, nhấp hình tam giác ngược để mở rộng trường này
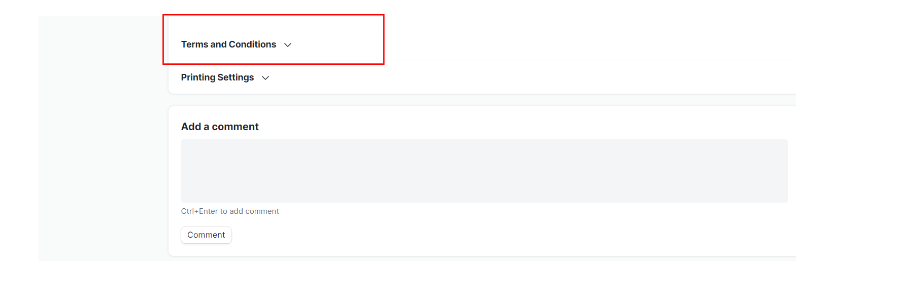
Bước 2: Nhập những điều khoản và điều kiện vào ô “Các điều khoản/Điều kiện”
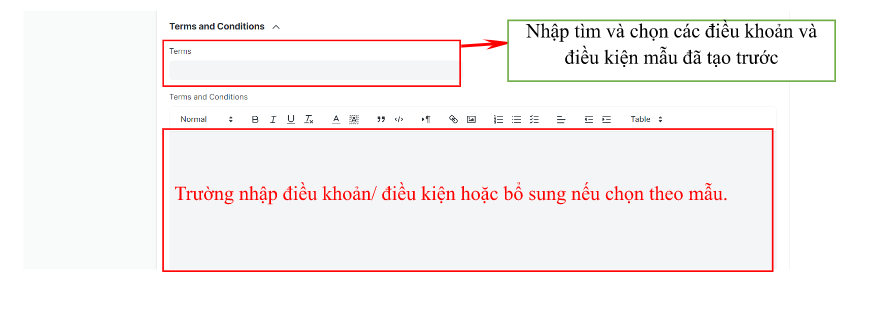
Bước 3: Nhấp vào “Lưu” để lưu lại

3.1.1.3.6 Cài đặt in
Bìa thư
Bạn có thể in Yêu cầu báo giá/ Đơn mua hàng trên giấy tiêu đề của công ty. Xem thêm tại phần Module Cài đặt.
“Nhóm các mục giống nhau” sẽ nhóm các hàng hóa giống nhau được thêm nhiều lần trong bảng hàng hóa. Điều này có thể được nhìn thấy khi bạn in nó.
In tiêu đề
Tiêu đề của tài liệu có thể được thay đổi. Xem thêm ở Module Cài đặt.
3.1.1.4 Báo giá NCC sau khi Yêu cầu báo giá
3.1.1.4.1 Cách tạo Báo giá NCC từ Yêu cầu báo giá
Bước 1: Sau khi gửi Yêu cầu báo giá, màn hình sẽ hiện như sau. Chọn “Tạo”

Bước 2: Nhấp chọn “Báo giá NCC”
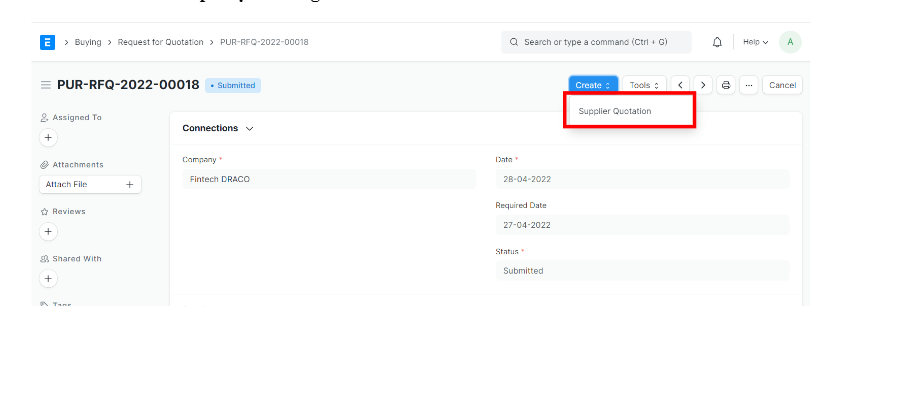
Bước 3: Màn hình sẽ hiện ra như sau. Phần mềm sẽ tự động điền vào NCC đã được chọn ở Yêu cầu báo giá. Nhấp chọn “Tạo” để tạo Báo giá NCC

Màn hình sẽ hiển thị như sau:
Bước 4: Màn hình tạo báo giá NCC mới sẽ hiện ra như sau
Chi tiết tạo sẽ được hướng dẫn rõ hơn ở phần Báo giá của NCC
3.1.1.4.2 Cách tạo báo giá NCC qua NCC
Bước 1: Chọn “Nhà cung cấp” ở Bảng Nhà cung cấp

Bước 2: Danh sách các NCC sẽ được hiển thị như hình bên dưới. Nhấp chọn NCC cần tạo Báo giá NCC
Bước 3: Nhấp chọn dấu + sau “Báo giá NCC” ở bảng Connections

Màn hình sẽ hiện ra như sau:
Bước 4: Nhập liệu các thông tin được yêu cầu trong tạo Báo giá NCC
Hướng dẫn chi tiết phần tạo Báo giá NCC sẽ được hướng dẫn trong 3.3.2
a) Nếu một Liên hệ được tạo cho Nhà cung cấp và một địa chỉ email được liên kết với Liên hệ, thì chi tiết Liên hệ và địa chỉ email sẽ được tự động thêm vào khi chọn Nhà cung cấp. Tạo Liên hệ và địa chỉ email nếu chưa có. Cách tạo Liên hệ và Email sẽ được hướng dẫn cụ thể ở phần 3.2.3 và 3.2.4
b) Nhấp vào “Công cụ” 🡪 Gửi Email đến Nhà cung cấp.
Nếu NCC chưa có tài khoản thì Hệ thống sẽ tạo tài khoản của NCC và gửi thông tin chi tiết đến NCC. NCC cần nhấp vào liên kết (Cập nhật mật khẩu) có trong email. Sau khi cập nhật mật khẩu, NCC có thể truy cập cổng thông tin của họ với biểu mẫu “Yêu cầu báo giá”. NCC sẽ được tạo với tư cách là Người dùng trang web.

Nếu tài khoản của Nhà cung cấp đã có sẵn thì hệ thống sẽ gửi liên kết “Yêu cầu Báo giá” đến NCC. NCC phải đăng nhập bằng thông tin đăng nhập của mình để xem biểu mẫu “Yêu cầu Báo giá” trên cổng thông tin.
a) Sau khi Nhà cung cấp đăng nhập vào hệ thống, màn hình sau sẽ được hiển thị cho họ. Từ đây, họ có thể gửi cho bạn một bảng báo giá:
Nhà cung cấp sẽ phải nhập số tiền và ghi chú (điều khoản thanh toán) vào biểu mẫu và nhấp vào Gửi. Trong phần Báo giá, các bảng báo giá trước đó sẽ được hiển thị.
a)Khi gửi, DRAERP sẽ tạo “Báo giá của nhà cung cấp” (chế độ bản nháp) đối với NCC. Người dùng phải xem lại Báo giá của Nhà cung cấp và gửi nó. Khi tất cả các hàng hóa từ Yêu cầu Báo giá đã được NCC báo giá, trạng thái báo giá sẽ được cập nhật thành “Đã nhận” trong bảng “Nhà cung cấp” của Yêu cầu báo giá.