Thời gian biểu
Thời gian biểu là bản ghi số giờ của một nhân viên để hoàn thành mỗi Đầu việc.
Thời gian biểu cũng có thể được sử dụng để tính toán khoản phải trả cho một nhân viên, để tính lương của họ hoặc để theo dõi sự đóng góp của nhân viên đối với một Dự án hoặc một Đầu việc
Trong DRAERP, Thời gian biểu quản lí tài khoản của một nhân viên cụ thể làm việc trên nhiều Đầu việc vụ hoặc Dự án ở định dạng bảng.
- Để truy cập Thời gian biểu, hãy truy cập:
Trang chủ → Dự án → Theo dõi tiến độ→ Thời gian biểu

Hình ảnh điều hướng đến Thời gian biểu
Cách tạo Thời gian biểu
Cách 1
Bước 1: Tại màn hình “Thời gian biểu” nhấp vào Thêm thời gian biểu ở góc phải màn hình

Bước 2: Cửa sổ Thời gian biểu mới hiện liên, nhập tên Công ty và Khách hàng.
Ví dụ: Công ty: ABC Company, Khách hàng: ABC - 1
Lưu ý: Các trường thông tin còn lại là không bắt buộc phải điền
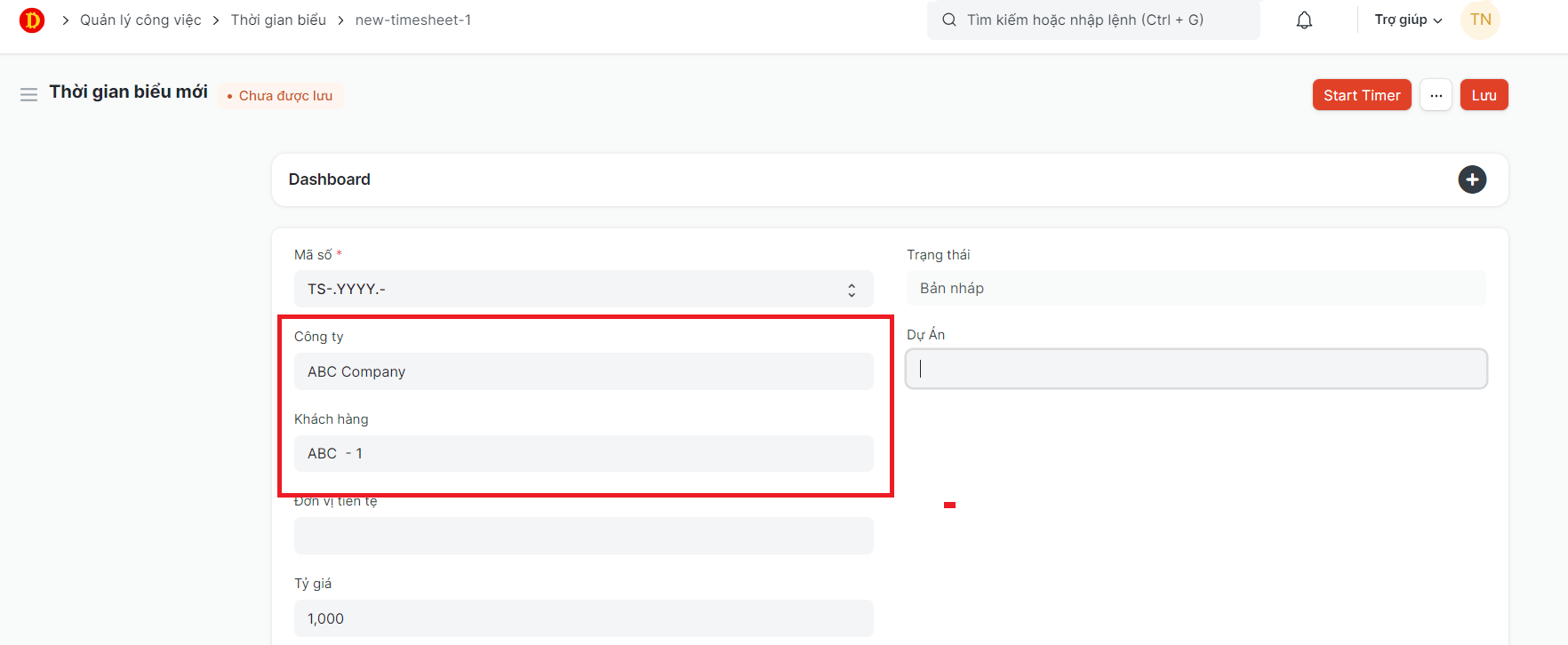
Bước 3: Thêm các chi tiết sau vào trường 'Các bảng thời gian biểu'.
- Loại hoạt động : Thêm loại hoạt động mà Bảng thời gian đã được tạo.
- Từ thời gian : Nhập ngày và giờ bắt đầu công việc.
- Hrs: Nhập số giờ dự kiến hoàn thành
- Dự án: Nếu Bảng thời gian này cần được gắn thẻ cho một Dự án cụ thể, bạn có thể thêm tên của Dự án tại đây.
- Có thể thanh toán: Hộp này cần được đánh dấu xem Bảng thời gian biểu cụ thể này có phải là hóa đơn hay không.
Bước 4: Sau khi đảm bảo các trường thông tin cần thiết đã được điền, ấn nút Lưu ở góc phải phía trên màn hình
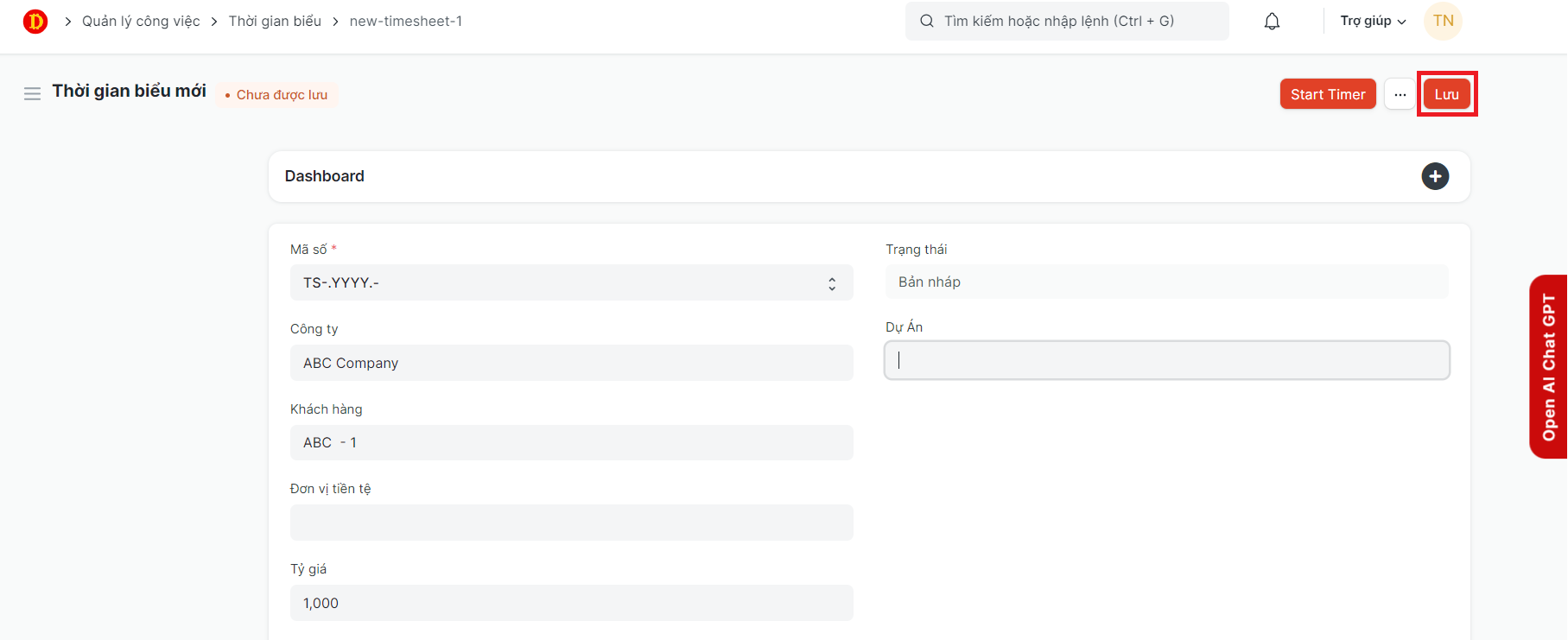
Bước 5: Sau khi lưu Thời gian biểu, theo thông tin chi tiết đã nhập trong các Bảng thời gian khác nhau: Ngày bắt đầu, Ngày kết thúc và Tổng số giờ làm việc sẽ được cập nhật tự động. Nhấp vào Gửi sau khi kiểm tra độ chính xác của các trường thông tin
Cách 2
Tạo Thời gian biểu theo từng Đầu việc
Bước 1: Vào Đầu việc theo đường dẫn Trang chủ → Dự án → Dự án → Đầu việc
Bước 2: Trong cửa sổ Đầu việc, chọn một Đầu việc cần thêm Thời gian biểu
Bước 3: Trong cửa sổ Đầu việc được chọn, Ấn vào nút ‘+’ tại trường Hoạt động để thêm Thời gian biểu mới
Bước 4: Trong cửa sổ Thời gian biểu mới, nhập thông tin vào các trường thông tin như đã hướng dẫn ở Cách 1.
- Cách Hẹn giờ trong Thời gian biểu
Chức năng hẹn giờ (bộ đếm thời gian) là chức năng được sử dụng để ghi lại thời gian thực tế của một nhân viên để hoàn thành một hoạt động cụ thể trong Thời gian biểu hoặc Đầu việc.
Bước 1: Trong cửa sổ Thời gian biểu mới, ấn vào Start Timer để mở cửa sổ Hẹn giờ
Bước 2: Cửa sổ Đồng hồ hẹn giờ, nhập các dữ liệu
- Loại hoạt động: Hoạt động mà bạn đang ghi lại Thời gian.
- Dự án: Dự án mà bạn đang tạo Thời gian biểu.
- Đầu việc: Công việc mà bạn đang ghi lại thời gian trong Thời gian biểu.
- Số giờ dự kiến: Nhập số giờ bạn muốn Đầu việc hoàn thành.
Bước 3: Sau khi nhập các thông tin cần thiết, ấn nút Bắt đầu, hộp thoại “Lưu” xuất hiện
Khi bạn đã hoàn thành Đầu việc, hãy nhấp vào Hoàn thành. Một mục mới sẽ được tạo trong Thời gian biểu và thời gian sẽ được ghi lại dưới dạng Bảng thời gian trong Bảng thời gian trong Thời gian biểu.
Nếu thời gian vượt quá 'Số giờ dự kiến', một hộp cảnh báo sẽ xuất hiện
Các tùy chọn bổ sung trong trường ‘Các bảng thời gian biểu’ khi tạo Thời gian biểu
Khi nhập thông tin tại ‘Các bảng thời gian biểu’ , ta có thể tùy chỉnh thêm các tùy chọn bổ sung khi ấn vào ‘Chỉnh sửa’
Các tùy chọn có thể thêm khi Mở rộng Bảng thời gian biểu:
- Số giờ dự kiến: Nhập số giờ dự kiến cần thiết để hoàn thành Đầu việc trên Bảng thời gian.
- Tới thời gian: Nhập ngày và giờ hoàn thành công việc.
- Hoàn thành: Hộp này cần được đánh dấu xem Đầu việc đã được hoàn thành trong khi nộp Thời gian biểu hay chưa.
- Loại hoạt động: Nếu Bảng thời gian này cần được gắn thẻ cho một Đầu việc cụ thể, bạn có thể thực hiện tại đây.
- Hrs: Số giờ mà khách hàng cần được thanh toán cho Thời gian biểu này.
- Tỷ lệ thanh toán: Tỷ lệ mà khách hàng cần được lập hóa đơn cho công việc này.
- Tỷ lệ chi phí: Đây là chi phí thực tế của công việc được thực hiện. Nó được lấy từ chi phí hoạt động (mỗi nhân viên) hoặc từ loại hoạt động và có thể được chỉnh sửa.
- Số tiền thanh toán: Số tiền thanh toán được tự động tính toán dựa trên số giờ có thể thanh toán và Tỷ lệ thanh toán.
- Số tiền chi phí: Số tiền chi phí được tự động tính toán dựa trên số giờ và tỷ lệ chi phí.
Tính năng
Chi tiết Thanh toán
- Tổng số giờ đã thanh toán
- Tổng số tiền được Lập hóa đơn (VND): dựa trên Thời gian biểu, Tổng số tiền được lập hóa đơn sẽ được tự động tìm nạp tại đây.
- Tổng số Khoản phải trả (VNĐ)
- Tổng số chi phí (VNĐ): Tổng số tất cả chi phí phải trả
- Tỷ lệ thanh toán: Tỷ lệ mà khách hàng cần được lập hóa đơn cho công việc này.
Sau khi lưu Bảng thời gian
Sau khi Lưu và gửi Thời gian biểu, các chi tiết như Tỷ lệ thanh toán và Tỷ lệ tính phí sẽ bị khóa và không thể thay đổi. Các DocType sau có thể được tạo sau khi gửi Thời gian biểu.
Hóa đơn bán hàng từ Thời gian biểu
Một khách hàng có thể được lập hóa đơn dựa trên tổng số giờ một nhân viên đã làm việc cho khách hàng đó. Khách hàng có thể theo dõi số giờ làm việc thực tế phải trả nhờ có Thời gian biểu.
Một hóa đơn bán hàng có thể được tạo từ mỗi Thời gian biểu do một nhân viên đệ trình. Hóa đơn này có thể được sử dụng để lập hóa đơn cho khách hàng.
- Cách tạo Hóa đơn bán hàng từ Thời gian biểu
Bước 1: Sau khi Thời gian biểu được gửi, hãy nhấp vào 'Hóa đơn bán hàng'.
Bước 2: Nhập Mã hàng và tên của Khách hàng phải lập hóa đơn đối với Thời gian biểu này. Mặt hàng có thể là Sản phẩm cũng như Dịch vụ. Nhấp vào 'Tạo Hóa đơn Bán hàng'.
Bước 3: Tất cả các chi tiết của Thời gian biểu sẽ được tự động điền vào Hóa đơn bán hàng.
Bước 4: Ngày và giờ đăng sẽ được đặt thành hiện tại, bạn có thể chỉnh sửa sau khi đánh dấu vào hộp kiểm bên dưới Thời gian đăng.
Bước 5: Theo tùy chọn, bạn có thể bao gồm các khoản thanh toán cho POS hoặc làm cho điều này trở thành một giấy báo có.
Bước 6: Lưu và Gửi.
Để tự động tìm nạp các chi tiết trong Hóa đơn bán hàng, hãy nhấp vào nút Nhận các mặt hàng từ. Các chi tiết có thể được tìm nạp từ Đơn đặt hàng, Phiếu giao hàng hoặc Báo giá. Các chi tiết như PO của khách hàng, Địa chỉ và Số liên hệ, Đơn vị tiền tệ và Bảng giá, Các mặt hàng sẽ được tự động điền.
Chi tiết bổ sung trong khi tạo Hóa đơn bán hàng từ Thời gian biểu: xem thêm ở HDSD Bán hàng
Phiếu lương từ Thời gian biểu
Lương của một nhân viên có thể được tính dựa trên số giờ mà anh ta đã làm việc cho một dự án cụ thể. Để kích hoạt tính năng tương tự, bạn có thể chọn tạo Phiếu lương của nhân viên trực tiếp từ Thời gian biểu.
Cách tạo Phiếu lương từ Thời gian biểu
Bước 1: Sau khi Thời gian biểu đã được gửi và hóa đơn đã được tạo, chuyển đến thời gian biểu vào mở “Phiếu lương”
Bước 2: Sau khi vào cửa sổ Phiếu lương, ấn vào nút ‘+ Thêm Phiếu lương’
Trong cửa sổ Phiếu lương mới, tất cả các chi tiết như Nhân viên, Tên nhân viên, Ngày đăng, Tên công ty, Thứ trưởng, v.v. sẽ được thu thập từ Thời gian biểu
Ngày: Vì Phiếu lương này được tạo ra từ Thời gian biểu, nên nó sẽ tự động tìm nạp Ngày bắt đầu và Ngày kết thúc từ Thời gian biểu. Tuy nhiên, điều tương tự có thể được thay đổi.
Thời gian biểu bảng lương: Các chi tiết của Thời gian biểu mà từ đó Phiếu lương được tạo sẽ được ghi lại. Bạn cũng có thể thêm nhiều Thời gian biểu tại đây để tạo một Phiếu lương duy nhất so với nhiều Thời gian biểu.
Bước 3: Sau khi các trường thông tin đã được nhập chính xác. Ấn Lưu và Gửi
Chi tiết bổ sung trong khi tạo Phiếu lương, biểu mẫu Bảng thời gian:
- Thu nhập và Khoản khấu trừ: Bất kỳ Khoản thu nhập nào như HRA, Khuyến khích, v.v. hoặc Các khoản khấu trừ như Thuế thu nhập, Quỹ dự phòng, v.v. trong Tiền lương được tạo từ Thời gian biểu đều có thể được đề cập ở đây.
- Thông tin khác: Theo Cơ cấu tiền lương của Nhân viên, thông tin Thanh toán gộp, Thông tin hoàn trả khoản vay và thông tin Thanh toán ròng sẽ được tự động ghi lại.
- Để được hướng dẫn chi tiết về cách thiết lập thời gian làm thêm qua Thời gian biểu, hãy nhấp vào đây.
Loại hoạt động
Loại Hoạt động là danh sách các loại hoạt động khác nhau mà Thời gian biểu có thể được thực hiện.
- Để truy cập Loại hoạt động, hãy truy cập
Trang chủ → Dự án → Theo dõi tiến độ → Loại hoạt động
Hình ảnh điều hướng đến loại hoạt động
Bước 1: Chuyển đến Danh sách loại hoạt động và nhấp vào Thêm Loại hoạt động.
Bước 2: Thêm chủ đề của Loại hoạt động và Lưu
- Ngoài ra có thể chỉnh sửa trong trang đầy đủ
Bạn có thể thêm Tỷ lệ chi phí mặc định và Tỷ lệ thanh toán mặc định cho mỗi Hoạt động.
- Ngoài ra, cũng có thể định cấu hình Tỷ lệ Chi phí Mặc định và Tỷ lệ Thanh toán Mặc định cho Cá nhân Nhân viên. Điều này cũng có thể được định cấu hình bằng Chi phí hoạt động.
Theo mặc định, các Loại hoạt động sau được tạo trong DRAERP.
- Lập kế hoạch
- Nghiên cứu
- Đề nghị bằng văn bản
- Chấp hành
- Liên lạc
Chi phí hoạt động
Chi phí hoạt động ghi lại tỷ lệ thanh toán mỗi giờ và tỷ lệ chi phí của một Nhân viên so với một Loại hoạt động cụ thể.
Hệ thống kéo tỷ lệ này trong khi tạo Thời gian biểu. Nó được sử dụng để xác định Chi phí Dự án.
Để truy cập Chi phí hoạt động, hãy truy cập:
Trang chủ → Dự án → Theo dõi tiến độ → Chi phí hoạt động
Cách tạo chi phí hoạt động
Bước 1: Tại màn hình Chi phí hoạt động, chọn “+ Thêm Chi phí hoạt động”
Bước 2: Thêm tên của Nhân viên mà bạn đang định cấu hình Chi phí hoạt động.
Bước 3: Thêm Loại hoạt động, Tỷ lệ Định phí và Tỷ lệ Thanh toán cho Nhân viên.
Bước 4: Ấn nút Lưu ở góc phải phía trên màn hình